Published on May 29, 2018 by Steve Lefevere | Categories: GDPR, Microsoft Dynamics 365
Eén van de vereisten van de General Data Protection Regulation (GDPR) is dat u als organisatie verzamelde, persoonlijke gegevens snel moet kunnen aanleveren als het individu in kwestie hierom vraagt. In dit blogartikel ontdekt u enkele manieren om persoonlijke data gemakkelijk terug te vinden in Microsoft Dynamics 365 (Customer Engagement).
Opmerking: via Relevance Search, Categorized Search en Quick Find kan u enkel zoeken naar actieve records in Microsoft Dynamics 365.
In Microsoft Dynamics 365 kan u zoeken naar actieve records (zoals gegevens van contactpersonen, bedrijven, potentiële klanten) in meerdere entiteiten (zoals contacts, accounts en leads) met behulp van Relevance Search of Categorized Search.
Als u de Relevance Search-functionaliteit van Dynamics 365 gebruikt, dan krijgt u uitgebreide zoekresultaten (= records) van meerdere entiteiten in één lijst te zien, gesorteerd op relevantie.
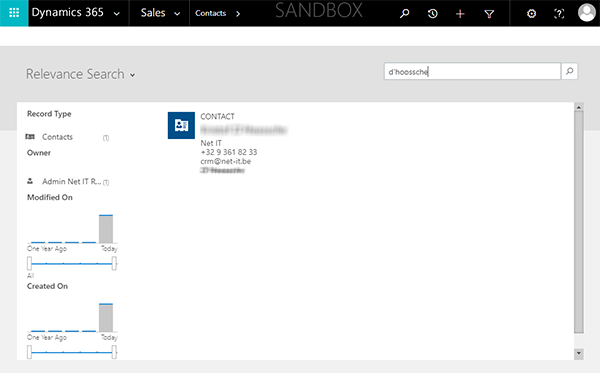
Met Categorized Search ziet u resultaten van meerdere entiteiten in één lijst, maar deze zijn gegroepeerd op entiteitstypen, zoals accounts, contacts of leads.
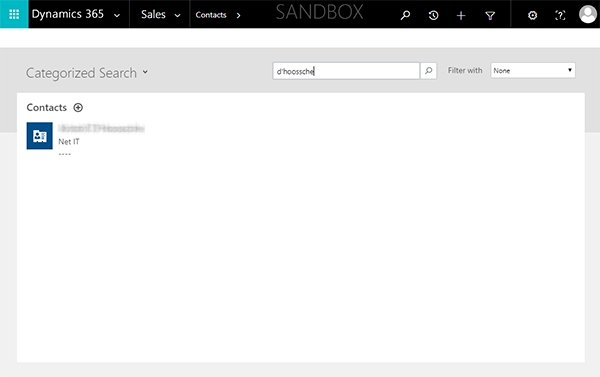
De zoekfunctionaliteit Categorized Search is standaard ingeschakeld en dus altijd beschikbaar. Relevance Search daarentegen moet ingeschakeld en geconfigureerd worden. In dit blogartikel leest u een uitgebreide beschrijving van hoe Relevance Search precies werkt.
Via Advanced Find Search kan u vanuit een eenvoudige interface zelf geavanceerde zoekopdrachten maken via het toepassen van filters en deze zoekopdrachten opslaan voor eventueel later gebruik.
Via de navigatiebalk van Dynamics 365 kan u een nieuwe zoekopdracht starten door op het specifieke Advanced Find-icoontje te drukken.

Vervolgens krijgt u onderstaand scherm te zien. Op dat scherm duidt u de gewenste filters en zoekcriteria aan.
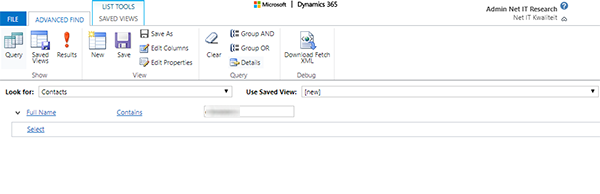
Enkele tips voor de functionaliteit Geavanceerd Zoeken:
1) als u meerdere of andere kolommen wilt zien dan deze die oorspronkelijk op de resultatenpagina staan, dan kan dit door terug te keren naar het Advanced Find-scherm en op ‘Kolommen bewerken’ te klikken. Vervolgens kiest u voor ‘Kolommen toevoegen’;
2) u kan de zoekopdracht ook opslaan als persoonlijke weergave. Dit is gemakkelijk als u bijvoorbeeld later persoonlijke gegevens op aanvraag van het individu moet aanpassen;
3) zoekresultaten van een geavanceerde zoekopdracht kan u eenvoudig exporteren naar Excel, via de ‘Export-to-Excel’-knop. Dit kan handig zijn als u persoonlijke gegevens moet aanleveren aan de persoon in kwestie.
Dan is er nog de basis zoekfunctie Quick Find van Microsoft Dynamics 365. Hiermee kan u binnen één entiteit eenvoudig en snel meerdere actieve records opzoeken. Via de navigatiebalk van Dynamics 365 gaat u naar de entiteit waarvan u gegevens wilt zoeken. Rechts bovenaan ziet u het kader ‘Search for records’ staan. In dit kader geeft u een specifiek zoekwoord in, zoals de achternaam van een contactpersoon.
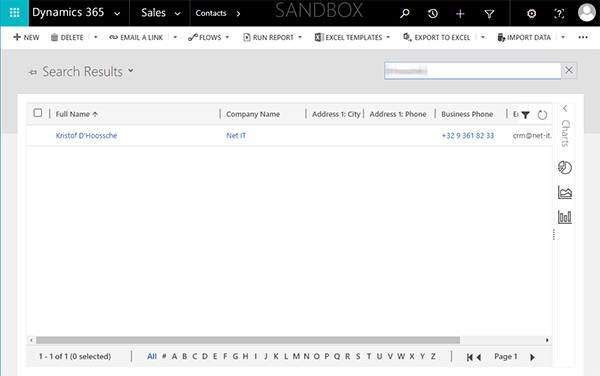
Tip: zet het zoekwoord tussen sterretjes *…* om de zoekopdracht te verfijnen. Doet u dat niet, dan bevatten de resultaten enkel die records die met dat specifieke woord beginnen.
You do not want to miss a blog article? Do you want to stay informed of all CRM tips and trends and news about Microsoft Dynamics 365? Register now and receive all useful information in your mailbox every month. Stay tuned!